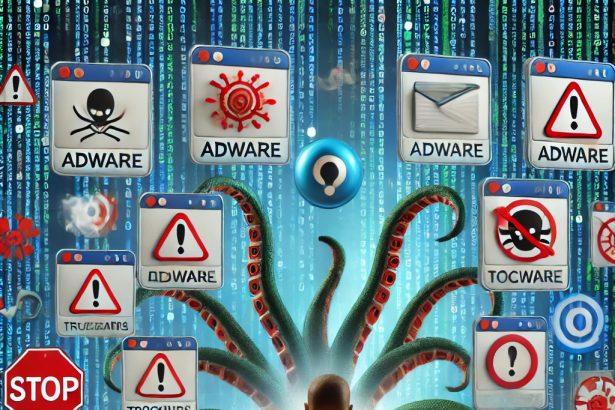TuneFinder may present itself as a convenient browser extension offering quick access to song lyrics and artist information. However, beneath this façade lies a potentially harmful adware application designed to disrupt your browsing experience and compromise your privacy.
Threat Overview: TuneFinder Adware
TuneFinder is classified as adware—a type of software that displays unwanted advertisements to generate revenue for its developers. Once installed, it injects intrusive ads into your browser, redirects your searches, and may collect sensitive user data without consent.
TuneFinder Adware Summary
| Attribute | Details |
|---|---|
| Threat Type | Adware, Browser Hijacker |
| Associated Domain | Not specified |
| Detection Names | Ads by TuneFinder |
| Symptoms of Infection | Intrusive pop-up ads, browser redirects, decreased browsing speed |
| Damage | Privacy invasion, potential data theft, system performance degradation |
| Distribution Methods | Bundled software installations, deceptive pop-up ads |
| Danger Level | Moderate |
| Removal Tool | SpyHunter |
In-Depth Analysis of TuneFinder Adware
How Did I Get Infected?
TuneFinder often infiltrates systems through software bundling—a method where the adware is packaged with legitimate free software. Users may unknowingly install TuneFinder when they download and install software from unverified sources without carefully reviewing the installation steps. Additionally, clicking on deceptive pop-up ads or visiting compromised websites can lead to its installation.
What Does TuneFinder Do?
Upon installation, TuneFinder modifies browser settings to inject advertisements into web pages, leading to an influx of pop-up ads and redirects. It may also track your browsing habits, collecting data such as search queries, visited websites, and possibly personal information. This data can be sold to third parties, leading to targeted ads or even identity theft.
Should You Be Worried?
Yes. While TuneFinder may not be as destructive as some malware, its presence compromises your browsing experience and privacy. The constant ads and redirects can hinder productivity, and the data collection poses significant privacy risks. Furthermore, the ads displayed may lead to malicious websites, increasing the risk of more severe infections.
Manual Adware Removal Process (Windows & Mac)
Step 1: Identify and Uninstall Suspicious Applications
For Windows Users
- Open Task Manager by pressing
Ctrl + Shift + Esc. - Navigate to the “Processes” tab and search for unknown or high-resource-consuming processes.
- If you detect anything suspicious, right-click and select “End Task.”
- Go to
Control Panel>Programs>Programs and Features. - Locate and uninstall any unfamiliar programs.
For Mac Users
- Open
Finderand click onApplications. - Identify and move any suspicious applications to the
Trash. - Empty the
Trash. - Check
System Preferences>Users & Groups>Login Itemsfor unknown startup programs and remove them.
Step 2: Remove Malicious Browser Extensions
Google Chrome
- Open Chrome, click
Menu(three dots) >Extensions. - Locate and remove unknown extensions.
- Reset Chrome:
Settings>Reset settings> “Restore settings to their original defaults.”
Mozilla Firefox
- Click
Menu>Add-ons and themes. - Remove suspicious extensions.
- Reset Firefox:
Help>More troubleshooting information> “Refresh Firefox.”
Safari (Mac)
- Open Safari, go to
Preferences>Extensions. - Delete unknown extensions.
- Reset Safari:
History> “Clear History.”
Microsoft Edge
- Click
Menu>Extensions. - Remove any unfamiliar extensions.
- Reset Edge:
Settings>Reset settings> “Restore settings to their default values.”
Step 3: Delete Adware-Associated Files and Folders
For Windows Users
- Press
Win + R, type%AppData%, and press Enter. - Locate and delete suspicious folders.
- Repeat for
%LocalAppData%,%ProgramData%, and%Temp%.
For Mac Users
- Open Finder and press
Shift + Command + G, then enter~/Library/Application Support/. - Remove any suspicious folders.
- Repeat for
~/Library/LaunchAgents/,~/Library/LaunchDaemons/, and~/Library/Preferences/.
Step 4: Flush DNS Cache to Remove Adware Traces
For Windows Users
- Open
Command Promptas Administrator. - Type
ipconfig /flushdnsand press Enter.
For Mac Users
- Open
Terminal. - Enter
sudo killall -HUP mDNSResponderand press Enter.
Step 5: Restart Your System
Perform a reboot to apply the changes and ensure the removal process is complete.
Automatic Adware Removal Using SpyHunter (Windows & Mac)
For an effortless and effective solution, use SpyHunter, a powerful anti-malware tool designed to detect and remove adware completely.
Step 1: Download SpyHunter
Click the link to download SpyHunter: Download SpyHunter Here.
Step 2: Install SpyHunter
Follow the installation guide based on your operating system:
For Windows Users
- Run the downloaded
.exefile. - Follow the installation instructions.
- Launch SpyHunter and allow it to update its malware database.
For Mac Users
- Open the downloaded
.dmgfile. - Drag and drop SpyHunter into
Applications. - Open SpyHunter and let it update its database.
Step 3: Scan and Remove Adware
- Open SpyHunter.
- Click
Start Scan. - Wait for the scan to complete.
- Click
Fix Threatsto remove detected malware.
Step 4: Restart Your Computer
After SpyHunter removes all threats, restart your system to ensure all adware components are fully removed.
Conclusion
TuneFinder adware is more than just an annoyance; it’s a gateway to potential privacy breaches and further malware infections. Its deceptive installation methods and intrusive behavior make it a threat that should be addressed promptly. Utilizing a reputable anti-malware tool like SpyHunter can effectively remove TuneFinder and safeguard your system against similar threats.