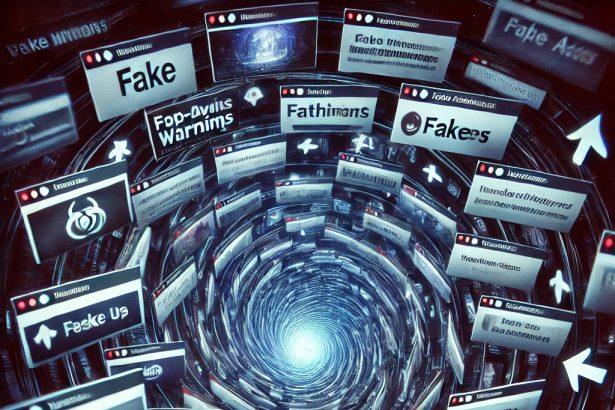Xfinder.pro is a suspicious browser redirect domain known for altering search settings and exposing users to misleading, potentially dangerous websites. It is commonly linked to an unwanted browser extension called X-Finder. Search Extension, which behaves as a browser hijacker. Once installed, it can hijack your default search engine and browser homepage, often without your clear consent.
The domain may trigger multiple automatic redirects, show intrusive pop-ups, and potentially expose users to phishing attempts and malware. This activity usually stems from adware infections or potentially unwanted programs (PUPs) that find their way into users’ systems via deceptive installation tactics.
Xfinder.pro Threat Summary
| Attribute | Details |
|---|---|
| Threat Name | Xfinder.pro |
| Type | Browser Hijacker, Redirect, PUP |
| Associated Extension | X-Finder. Search Extension |
| Symptoms | Unwanted redirects, pop-up ads, slow browser performance, changed search settings |
| Damage | Privacy invasion, exposure to phishing, potential malware download |
| Distribution Methods | Software bundling, deceptive ads, Chrome Web Store (previously available) |
| Detection Names | Adware.SearchHijacker, PUA:Win32/BrowserModifier, Chrome/Edge Hijacker |
| Associated Emails | None known |
| Danger Level | Moderate to High |
How Did Xfinder.pro End Up in Your Browser?
Xfinder.pro and its affiliated extension may seem harmless at first, but they often sneak into systems through deceptive means. One of the most common tactics used is software bundling—when free software installers include extra applications like browser hijackers, which are installed silently or by tricking users into agreeing to unnecessary additions.
These unwanted apps can also be encountered through unsafe browsing habits. Users visiting shady streaming sites or adult content pages are often bombarded with pop-up requests to “allow notifications” or download updates. Clicking “Allow” or downloading files from such sites may install the adware or extension that triggers the Xfinder.pro redirect behavior.
Another issue lies in push notifications abuse, where sketchy websites ask for permission to send notifications. Once granted, these sites bombard the user with endless pop-ups and redirects—even when the browser is closed.
Why Is Xfinder.pro Dangerous?
While Xfinder.pro itself may not host malware directly, it acts as a gateway to more serious threats. It frequently redirects users to phishing pages, misleading surveys, and websites that attempt to gather sensitive personal information like login credentials or financial data. This redirect behavior may also degrade your browsing performance, flood your screen with ads, and create a frustrating user experience.
In more severe cases, continued interaction with Xfinder.pro and its associated extension may open doors for trojan downloaders, spyware, or other types of malware to install on your system.
Manual Adware Removal Process (Windows & Mac)
Step 1: Identify and Uninstall Suspicious Applications
For Windows Users
- Open Task Manager by pressing
Ctrl + Shift + Esc. - Navigate to the “Processes” tab and search for unknown or high-resource-consuming processes.
- If you detect anything suspicious, right-click and select “End Task.”
- Go to
Control Panel>Programs>Programs and Features. - Locate and uninstall any unfamiliar programs.
For Mac Users
- Open
Finderand click onApplications. - Identify and move any suspicious applications to the
Trash. - Empty the
Trash. - Check
System Preferences>Users & Groups>Login Itemsfor unknown startup programs and remove them.
Step 2: Remove Malicious Browser Extensions
Google Chrome
- Open Chrome, click
Menu(three dots) >Extensions. - Locate and remove unknown extensions.
- Reset Chrome:
Settings>Reset settings> “Restore settings to their original defaults.”
Mozilla Firefox
- Click
Menu>Add-ons and themes. - Remove suspicious extensions.
- Reset Firefox:
Help>More troubleshooting information> “Refresh Firefox.”
Safari (Mac)
- Open Safari, go to
Preferences>Extensions. - Delete unknown extensions.
- Reset Safari:
History> “Clear History.”
Microsoft Edge
- Click
Menu>Extensions. - Remove any unfamiliar extensions.
- Reset Edge:
Settings>Reset settings> “Restore settings to their default values.”
Step 3: Delete Adware-Associated Files and Folders
For Windows Users
- Press
Win + R, type%AppData%, and press Enter. - Locate and delete suspicious folders.
- Repeat for
%LocalAppData%,%ProgramData%, and%Temp%.
For Mac Users
- Open Finder and press
Shift + Command + G, then enter~/Library/Application Support/. - Remove any suspicious folders.
- Repeat for
~/Library/LaunchAgents/,~/Library/LaunchDaemons/, and~/Library/Preferences/.
Step 4: Flush DNS Cache to Remove Adware Traces
For Windows Users
- Open
Command Promptas Administrator. - Type
ipconfig /flushdnsand press Enter.
For Mac Users
- Open
Terminal. - Enter
sudo killall -HUP mDNSResponderand press Enter.
Step 5: Restart Your System
Perform a reboot to apply the changes and ensure the removal process is complete.
Automatic Adware Removal Using SpyHunter (Windows & Mac)
For an effortless and effective solution, use SpyHunter, a powerful anti-malware tool designed to detect and remove adware completely.
Step 1: Download SpyHunter
Click the link to download SpyHunter: Download SpyHunter Here.
Step 2: Install SpyHunter
Follow the installation guide based on your operating system:
For Windows Users
- Run the downloaded
.exefile. - Follow the installation instructions.
- Launch SpyHunter and allow it to update its malware database.
For Mac Users
- Open the downloaded
.dmgfile. - Drag and drop SpyHunter into
Applications. - Open SpyHunter and let it update its database.
Step 3: Scan and Remove Adware
- Open SpyHunter.
- Click
Start Scan. - Wait for the scan to complete.
- Click
Fix Threatsto remove detected malware.
Step 4: Restart Your Computer
After SpyHunter removes all threats, restart your system to ensure all adware components are fully removed.
Conclusion
Xfinder.pro is more than just a browser annoyance—it’s a sign that your system may be compromised by an unwanted browser extension or adware. If you’re noticing repeated redirects, intrusive ads, or changes to your default browser settings, this hijacker might be the culprit. Identifying the source and understanding how it entered your system is the first step in regaining control over your browser and protecting your privacy.
If you are still having trouble, consider contacting remote technical support options.