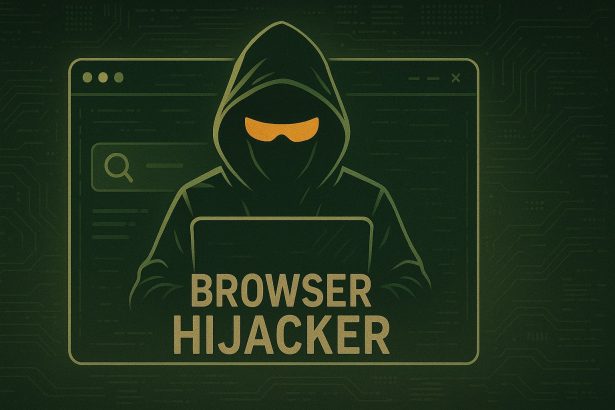Chrometab Search may present itself as a simple browser extension designed to enhance your browsing experience, but in reality, it functions as a browser hijacker — a potentially unwanted application (PUA) that can silently alter your browser settings and compromise your privacy. While it may not be as destructive as a full-blown virus, its intrusive behavior and ability to collect sensitive data without your consent make it a serious threat that should not be ignored.
Key Facts About Chrometab Search
Here’s a detailed summary of the threat:
| Attribute | Details |
|---|---|
| Threat Name | Chrometab Search |
| Type | Browser Hijacker, Redirect, Potentially Unwanted Application (PUA) |
| Associated Emails | N/A |
| Detection Names | PUA:Win32/Chrometab, ChromeTab.Search, BrowserModifier:Win32/Chrometab |
| Symptoms of Infection | Unwanted pop-ups, altered homepage/search engine, browser redirects, slow PC |
| Damage Potential | Browser hijacking, privacy invasion, data tracking, ad injection |
| Distribution Methods | Software bundles, fake update prompts, Chrome Web Store, third-party sites |
| Danger Level | Moderate to High |
What Is Chrometab Search?
Chrometab Search is a deceptive browser extension classified as a browser hijacker due to its aggressive modification of browser settings. Once installed — often without the user’s explicit approval — it changes the default search engine, homepage, and new tab behavior, redirecting users to unknown or advertisement-heavy sites. It mimics legitimate search services but exists primarily to generate revenue through ads and data tracking.
It can sneak into your system via software bundles, fake software updates, or even through the official Chrome Web Store. Once active, it floods your browser with pop-ups, redirects your searches, slows down your system, and may even open pathways for more potentially unwanted programs (PUPs) or adware.
What Does Chrometab Search Do?
Once installed, Chrometab Search takes over your browser and implements several unauthorized changes. It often redirects your searches through rogue search engines, displays sponsored results, and logs your activity. This can lead to:
- Exposure to malicious or misleading ads
- Decreased browser speed and system performance
- Loss of control over browser settings
- Continuous redirects to partner sites
- Unauthorized tracking of online activity, including:
- Your IP address
- Operating system and browser version
- Search queries
- Unique user identifiers
What Does This Mean for Affected Users?
If you’re dealing with Chrometab Search, you’re likely experiencing frequent disruptions while browsing. Every time you open a new tab or perform a search, you’re greeted with unfamiliar search engines and pages loaded with ads. The longer the extension remains active, the more invasive it becomes — collecting your online activity and redirecting your web traffic to questionable sources.
Even worse, this browser hijacker can act as a gateway threat, paving the way for more serious infections such as adware, spyware, or phishing attempts. While it may appear harmless at first, its underlying behavior reveals a greater intent: to track, monetize, and manipulate your web experience for third-party gain.
Manual Removal Guide for Browser Hijackers
Step 1: Uninstall Suspicious Programs (Windows & Mac)
Before resetting your browser, remove any software that may have installed the hijacker.
Windows (10, 11, 8, 7)
- Press
Win + R, typeappwiz.cpl, and hit Enter. - Find Unwanted Applications
- Look for recently installed programs that seem suspicious (e.g., “EasySearch,” “QuickFind,” “Search Manager”).
- Uninstall
- Click on the suspicious program > Select Uninstall > Follow on-screen instructions.
Mac (macOS Ventura, Monterey, Big Sur, Catalina, Mojave, etc.)
- Open Finder and go to Applications.
- Look for unknown or unwanted programs.
- Drag any suspicious apps to the Trash and empty the Trash.
Step 2: Remove Browser Hijacker from Web Browsers
Google Chrome
- Reset Chrome to Default Settings
- Open Chrome > Click ⋮ Menu (top-right corner) > Settings.
- Scroll down and select Reset settings > Click Restore settings to original defaults > Confirm.
- Remove Suspicious Extensions
- Open chrome://extensions/ and remove unknown extensions.
- Change Default Search Engine & Homepage
- Go to Settings > Search engine > Select Google or another trusted search engine.
- Under On Startup, remove any unwanted URLs.
Mozilla Firefox
- Reset Firefox
- Click the Menu (☰) > Select Help > Click More Troubleshooting Information > Refresh Firefox.
- Remove Unknown Extensions
- Open Add-ons Manager (
Ctrl + Shift + A) > Remove any suspicious extensions.
- Open Add-ons Manager (
- Change Search Engine & Homepage
- Open Settings > Search > Choose Google or another safe search engine.
Microsoft Edge
- Reset Edge
- Click ⋮ Menu > Settings > Reset settings > Restore to default values.
- Remove Unwanted Extensions
- Open edge://extensions/ and remove any unfamiliar extensions.
Safari (Mac Only)
- Reset Safari & Clear Data
- Open Safari > Click Safari (top-left menu) > Select Clear History.
- Go to Preferences > Privacy > Click Manage Website Data > Remove All.
- Delete Suspicious Extensions
- Open Safari > Preferences > Extensions > Remove anything unfamiliar.
- Change Homepage & Search Engine
- Open Preferences > General > Change your homepage to a trusted site.
- In Search, set your search engine to Google or a preferred option.
Step 3: Check for Unauthorized System Changes
Windows – Check the Hosts File
- Open Notepad as Administrator (
Win + S, type Notepad, right-click, Run as Administrator). - Click File > Open and navigate to:makefileCopyEdit
C:\Windows\System32\drivers\etc\hosts - If you see unknown IPs or URLs at the bottom, remove them.
- Save changes and restart your computer.
Mac – Check the Hosts File
- Open Terminal (
Command + Space, typeTerminal). - Type:bashCopyEdit
sudo nano /etc/hosts - Look for suspicious entries and delete them.
- Press
Ctrl + X, thenY, thenEnterto save.
Automatic Removal Using SpyHunter (Windows & Mac)
For those who prefer a quick, hassle-free removal process, using SpyHunter is highly recommended.
Step 1: Download SpyHunter
Click here to download SpyHunter: Download SpyHunter
Step 2: Install & Run SpyHunter
- Follow the instructions on the SpyHunter Download Page to install the software.
- Open SpyHunter and run a full system scan.
Step 3: Remove Browser Hijackers
- SpyHunter will detect all malware and potentially unwanted programs.
- Click Fix Threats to remove the detected hijacker.
- Restart your device to complete the cleanup process.
Step 4: Reset Browser Settings (If Necessary)
Even after SpyHunter removes the hijacker, you may need to reset your browser settings manually (refer to browser-specific instructions above).
Preventing Future Browser Hijacker Infections
- Be cautious when installing free software – opt for Custom Installation to avoid bundled malware.
- Avoid clicking on suspicious ads or pop-ups – they often distribute browser hijackers.
- Keep your operating system and software updated – outdated programs are more vulnerable to infections.
- Use a trusted anti-malware tool like SpyHunter to provide real-time protection against threats.
Conclusion
Chrometab Search might initially appear as a minor inconvenience, but it’s far more intrusive than it seems. By quietly embedding itself into your browser and altering key functions, it invades your privacy, degrades performance, and undermines your online security. If you suspect its presence, prompt removal is essential — and best done with the aid of a reputable anti-malware tool.